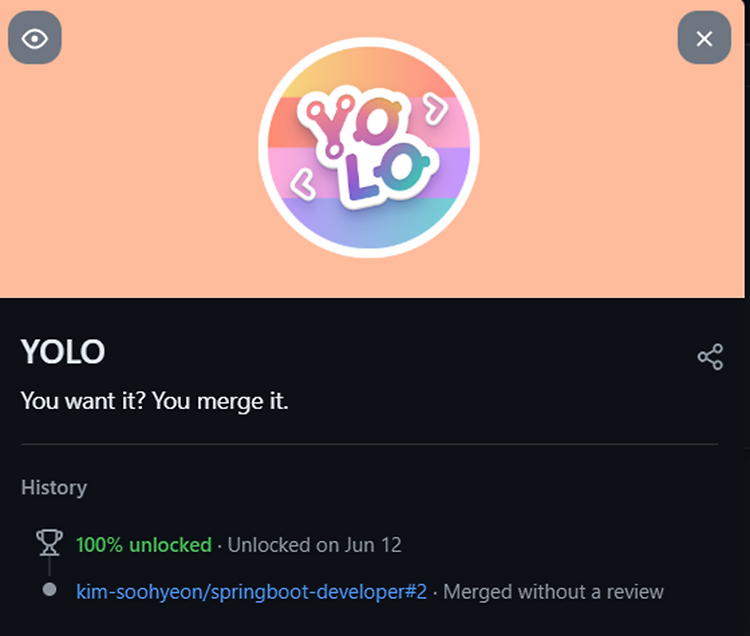
[GIT] YOLO Achievements 획득 방법 (깃허브 뱃지)
·
개발도구/Git
YOLO Achievements란?YOLO Achievements는 GitHub 사용자가 한 달 내에 성공적으로 풀 리퀘스트(Pull Request)를 완료할 때 부여되는 특별한 뱃지입니다. 'YOLO'는 'You Only Live Once'의 약자로, 도전적이고 새로운 일을 시도하는 개발자의 노력을 기리기 위해 만들어졌습니다. 이 Achievements는 깃허브 활동을 독려하고, 커뮤니티에 기여하는 사용자를 인정하기 위한 것입니다.YOLO Achievements 획득 방법 우선 새로운 레퍼지토리를 생성하거나 기존 레퍼지토리를 선택합니다. 1. Collaborators 등록Settings > Collaborators"Add People" 버튼을 클릭하여 친구 또는 부계정을 등록합니다.2. 새 브랜치 생성..






