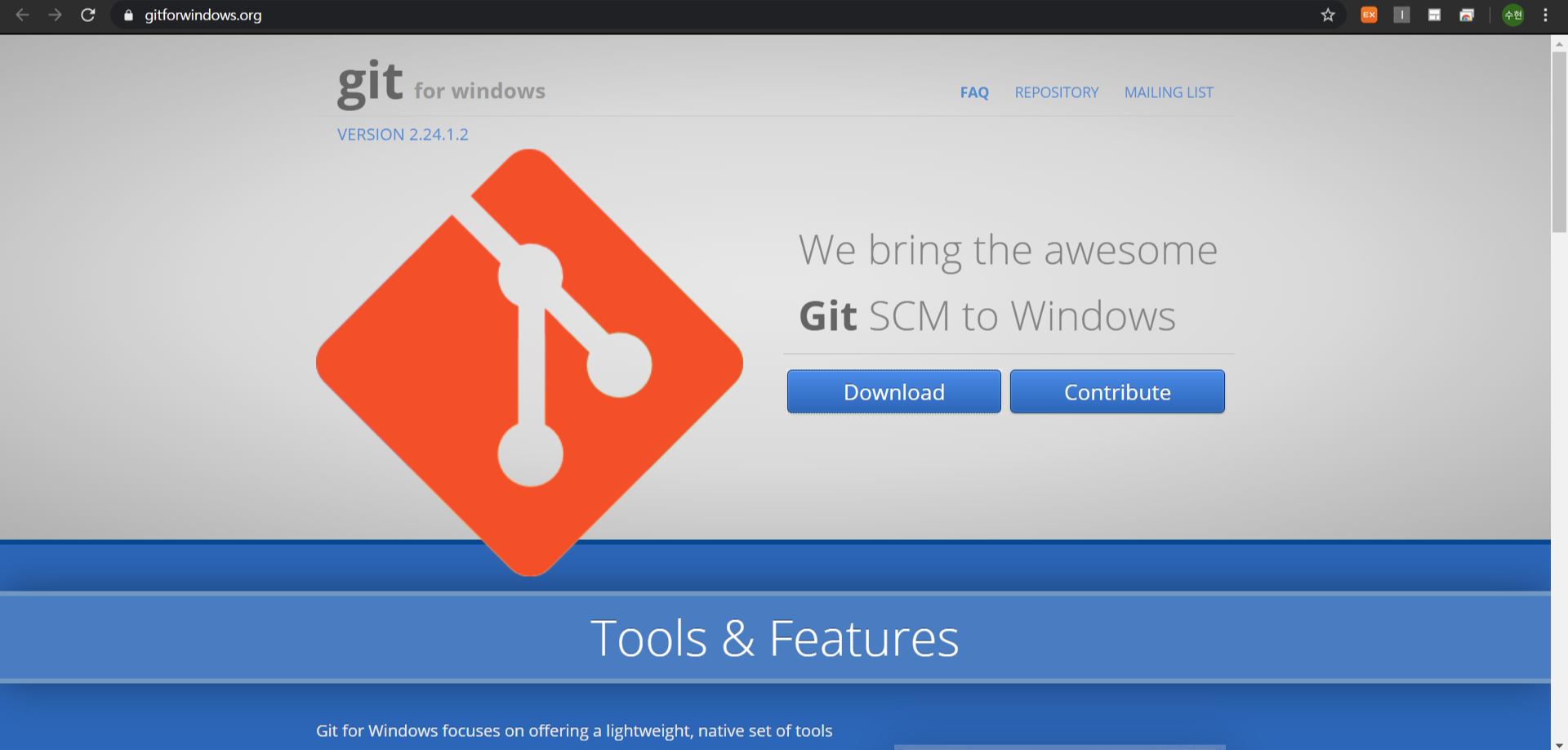안녕하세요 !
오늘은 Window 10 에서 Git을 설치하는 방법을 공부해봤습니다.
1. Git 다운로드 받기
- 아래 사이트에 접속한 뒤 Download 버튼을 클릭하여 다운받습니다.

2. 약관을 읽어보고 Next!

3. 설치 경로를 설정하고 Next!

4. 사용할 옵션을 선택하고 Next!
- 기본값으로 선택하였습니다.

5. 시작메뉴에 폴더 추가 후 Next!
- Git이라는 이름의 폴더로 시작 메뉴에 추가했습니다.
- 시작메뉴에 추가하고 싶지 않으면 Don't create a Start Menu folder를 체크해주세요.

6. Git 명령어 실행을 위한 위한 기본 편집기 설정 후 Next!
- 기본값으로 선택하였습니다.

7. 환경 변수 옵션 설정 후 Next!
- 기본값으로 선택하였습니다.
- 상세 설명
(1) Use Git from Git Bash only
: 환경 변수를 변경하지 않습니다.(Git Bash 에서만 Git 명령어 수행)
(2) Git from the command line and also from 3rd-party software
: 윈도우 Prompt에서 Git을 사용할 수 있는 최소한의 내용을 환경 변수에 추가합니다.
(Git Bash 뿐만 아니라 Windows Prompt에서도 Git 사용가능)
(3) Use Git and optional Unix tools from the Command Prompt
: Git과 부수적인 Unix도구들을 모두 환경 변수에 추가합니다.
(Git Bash 및 Windows Prompt에서 Git과 Unix 도구를 사용할 수 있도록 설정하며
윈도우의 'find'나 'sort'와 같은 도구보다 우선하므로 유닉스 명령어와의 충돌이 있을 수 있음)

8. HTTPS 선택 후 Next!
- 기본값으로 선택하였습니다.

9. 텍스트 라인 엔딩 선택 후 Next!
- 기본값으로 선택하였습니다.
- 상세 설명
(1) Checkout Windows-style, commit Unix-style line endings
: Checkout=> Windows-style, Commit=> Unix-style로 적용
(2) Checkout as-is, commit Unix-style line endings
: Checkout=> 변환 없음, Commit=> Unix-style로 적용
(3) Checkout as-is, commit as-is
: Checkout, Commit=> 변환 없음

10. 텍스트 라인 엔딩 선택 후 Next!
- 기본값인 MinTTY를 선택하였습니다.

11. 추가 옵션 선택 후 Next!
- 기본값으로 선택하였습니다.

12. 실험 옵션 선택 후 Next!
- 기본값으로 선택하였습니다.

13. 다운로드 완료! Finish 클릭!


14. 다운로드가 완료된 후 바탕화면 혹은 폴더를 오른쪽 마우스 클릭 했을 때 아래와 같이 나오면 설치 성공!

추가. Git Bash 실행해보기
(1) Git Bash 실행 후 명령어 입력 후 name, email을 확인합니다.
|
$ git config --list
|
(2) name, email을 변경하고싶으면 아래의 명령어를 이용합니다.
|
$ git config --global user.name "바꿀 name"
$ git config --global user.email "바꿀 email"
|
이상으로 Window 10 에서 Git을 설치하는 방법을 마치겠습니다.
긴 글 읽어주셔서 감사합니다!
도움이 되셨다면 ❤와 구독하기 눌러주세요! :)
'개발도구 > Git' 카테고리의 다른 글
| [GIT] Github Profile 꾸미기 (기술, 백준티어, 로고, Stats 등등) (18) | 2021.09.20 |
|---|---|
| [GIT] GitHub - fork된 리파지토리 삭제하기 (0) | 2020.09.14 |
| [Git] 이클립스(Eclipse)에서 깃허브(GitHub)로 프로젝트 올리기 (18) | 2019.12.31 |
| [Git] GitHub 레파지토리(Repository) 삭제 (0) | 2019.12.31 |
| [Git] GitHub 레파지토리(Repository) 생성 (0) | 2019.12.31 |